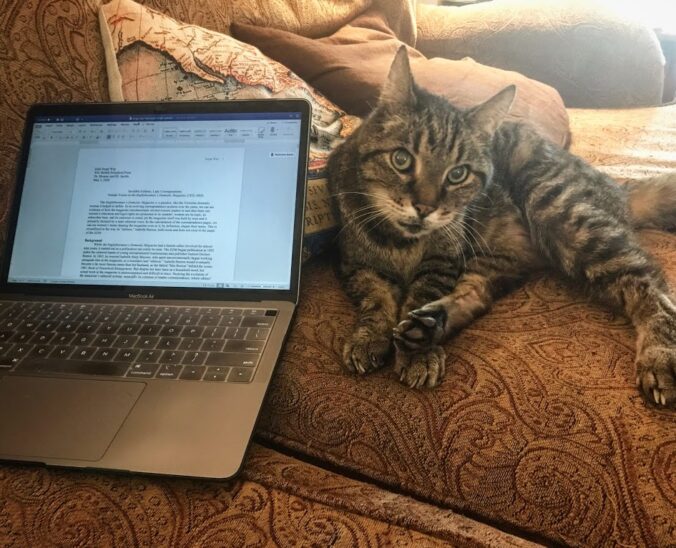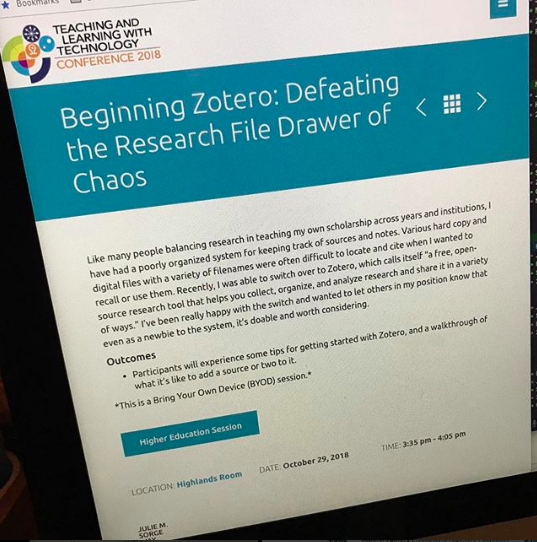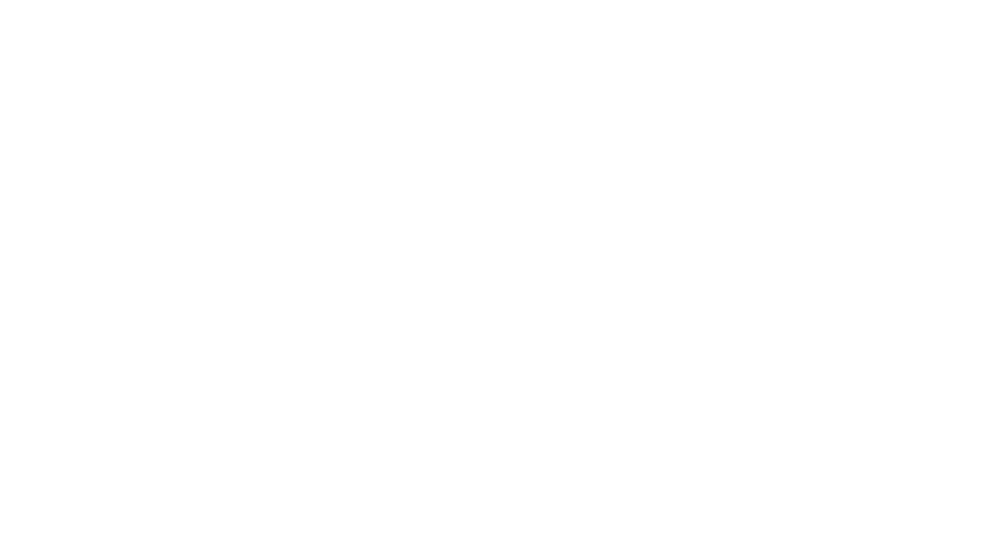[ETA, August 2022: The new PDF Annotation features within Zotero in 2022 have really streamlined this process! I’m leaving this post up in case it is helpful for anyone, but check out my update here.]
Beginning my PhD coursework in fall of 2018, it became apparent to me quickly that a large proportion of my reading would be using PDF documents rather than paper books. Since I have historically been a person who learned best by reading on paper with a pen in my hand to mark things up as I went, I needed to find a workflow that would mimic that in some way, but without actually printing out all these PDFs and writing on them with pens. 🙂
Everyone will find their own system that works best, and I can’t promise what I’ve been doing would work best for anyone else, but I think it’s important to stay consistent and organized, so that when you get to candidacy exams and dissertation development stages, you are able to access all the hard work you have done during coursework so far. This is what I’ve done so far and been happy with in terms of organizing hundreds (now thousands) of PDFs in a way that lets me remember the work I’ve done with them and efficiently find what I’m looking for.
Here are the items I use:
- A laptop running the program Zotero
- A tablet with a good stylus — I use an iPad and Apple Pencil (while an iPad Pro might be ideal for this, I am using a much more affordable 6th generation 9.7″ standard iPad with the first version of Apple Pencil and it has been fine)
- The iPad app PDF Expert for interacting with, highlighting and annotating PDF files (there are many other apps that can work well for this including GoodNotes and Notability. Personally I prefer PDF Expert because it loads really quickly and has worked well for me.)
And here is my system, in case it is useful for anyone reading this!
- Set up Zotero – here is my earlier tutorial for organizing files in Zotero
- Save PDFs to Zotero – You want Zotero to have the citation information but also to have the PDF itself. Ideally, your PDF will have searchable text in the file and not just be an image of the original pages.
- Set up the Zotfile extension for Zotero (link above). I created a new folder on Google Drive that both my laptop and iPad would have access to, for use only as a place for it to put PDFs I wanted to annotate on the iPad.
- Using Zotero, send the PDF to the tablet (Right click on the PDF file in Zotero, then select “Manage Attachments,” and then “Send to tablet” – this will put a copy of your PDF file into that folder you selected in the previous step)
- Open PDF Expert on the tablet and navigate to the folder where Zotfile sends your things. (Once you’ve done this once it will start you out in that folder and things will be faster.)
- Read the PDF and annotate it with the pencil/stylus. Highlights and typed notes tend to be easier for Zotfile to deal with later than handwritten notes, but you will find the balance that works best for you. If you want to write and draw all over it, that is fine too.
- When you are done, close/save the PDF. PDF Expert will save your annotations and upload the new annotated version of your PDF back to that same folder.
- Using Zotero, get the file back from the tablet. (Right click on the PDF file in Zotero, then select “Manage Attachments,” and then “Get from tablet”) Zotfile will then automatically save a text file (saved as a child note in Zotero) with all of your highlights and annotations. These are searchable later, which is very handy.
It all sounds kind of complicated but once you have it down it’s a remarkably quick process to open a file, mark it up, and have those marked up annotations usefully saved for you to work with later.
One last great Zotero tip:
If you go to the search box at the top (by default it usually says “Title, Creator, Year” there) and click the down arrow and change to “Everything“, you can type a name or concept or phrase into that search box and Zotero will search through the full text of every book and article you have saved there, as well as your saved annotations and notes.
It’s like having your own personal search engine for all the reading and work you’ve done and saved there. The first time I realized this, it was mind-boggling to me, and now I rely on it frequently!